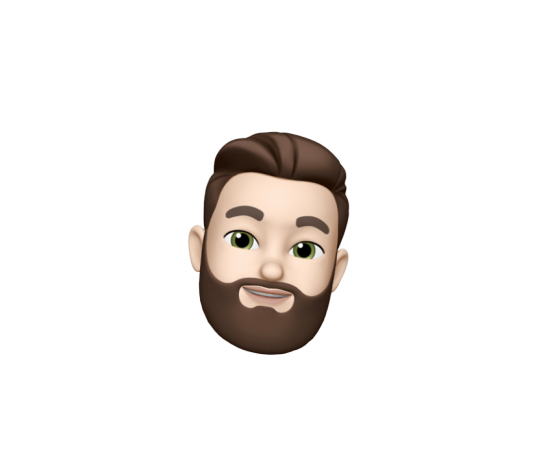Virtual Desktops for Windows

There’s been some speculation of Windows finally getting virtual desktops as a feature in Windows 9. To be honest, this is a very welcome change. After all, Linux has had it for almost 20 years now.
If you’d like to get it now and you’re running XP, Vista, 7, 8, or 8.1 (meaning you’re not from the past), you can get the functionality right now with Dexpot!
Dexpot is free for private use and only costs $32 for a single user license. Free is great, but it’s always nice to support your friendly devs, especially when they provide such an incredible tool.
You can configure your Windows system to function with Virtual Desktops surprisingly similar to Mac OS X desktops. I personally have it set up with 4 virtual desktops with a filmstrip animation. You can configure all your hot keys to scroll between them, jump to a specific one, navigate with the mouse or double click on the icon to view all desktops (as seen above).
Out of the box you’ll be able to double click and select a desktop, no configuration necessary. Here is a list of default actions and what they do for you:
Ctrl + Shift + Mouse Wheel: Scroll through virtual desktops.Alt + 1: Go to desktop 1, change the 1 to any number and jump to that desktop.Win + F2: Display all active programs on the current desktop expose-style.Win + F3: Show all desktops, same as double-clicking the icon
This is just a small sample of what you can do with Dexpot, it’s a really great tool.
Setting up Filmstrip animation
Open the Dexpot settings by right-clicking the icon in the notification area and selecting Settings.
Go to the last option of Plugins and Extras. Make sure you have Dexcube enabled. Select it and click the configure button.
I personally like the filmstrip option because it’s most like my Mac, but there are a bunch of options. Choose the one you like most. You can also adjust the animation speeds on the right. You’ll notice that I’ve sped up my transition from the default.
That’s it! Have fun with multiple desktops in Windows right now!
Memory concerns
I have none personally. Dexpot is really good on memory. As you can see from the task manager screen shot below, Dexpot and all it’s plugins take up a total of 11.7MB. If that’s a concern for you, you may want to consider upgrading your system or time-traveling here from 1996 (since you’re living in the past, you may not have a compatible OS either).
Enjoy!